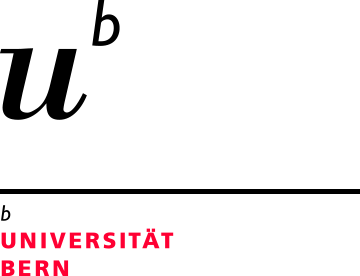Zoom
Zoom is suitable for both online meetings with small groups as well as for large events. A licensed Zoom account for meetings with up to 300 people is available free of charge to all members of the University of Bern with a Campus Account. A temporary license for a Zoom webinar of up to 500 people can be requested from the University of Bern Zoom support (see FAQ below).
If you would like to hold paid and/or concurrent events (e.g. parallel sessions at conferences), please contact zoom@unibe.ch.
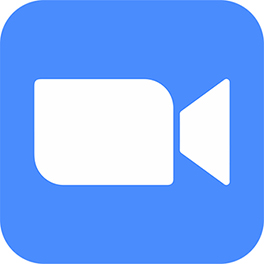
What do you need to do?
Find out how to install Zoom, log in, start a meeting, invite people, and utilize various functions in the Quickstart Guide (see below). Please note: App installation (e.g., Slack) via Zoom Marketplace is not possible and will be rejected in the system.
Log in to the UniBE Zoom portal with your Campus Account via browser or desktop app (minimum version requirements). To update the app, follow the instructions, or contact the IT manager at your institute if you do not have update authorization. If logging in does not work, please consult the FAQ below for troubleshooting.
Various instructions and tips
Virtual backgrounds
The Communication and Marketing Office makes available different virtual backgrounds.
Meeting or Webinar?
Are you planning a larger event and wondering whether a Zoom meeting or webinar is the best choice? Below you will find a decision-making aid, a brief description of the two types of event, and instructions on what to keep in mind when submitting an application to set up a webinar.
Subtitles
The live transcription function in Zoom can be activated for different languages (e.g., German, English or French).
Breakout rooms
Would you like to divide your participants into smaller working groups and then bring them back to one session? The instructions below explain how you can quickly and easily divide the group into subgroups on an ad hoc basis or with a pre-selected group composition planned in advance.
Tips for hybrid meetings in multimedia rooms
- Prepare well in advance
- Provide information
- Test hardware
- Practice using functions
- Check the meeting environment
- Determine roles
- Define discussion rules
- Plan timing
- Seek support
You will find explanations of the individual tips in the document below.
Tips for accessible online meetings
To ensure successful communication and collaboration in online meetings, you should make sure that participation is accessible for everyone (e.g., people with disabilities and non-native speakers). To make this possible, you can:
- Use an automatic live transcription (available in multiple languages).
- Use a headset to minimize background noise.
- Check the internet connection to ensure the smoothest possible image and audio.
- Make sure the lighting is good.
- Align the camera frontally to your face and keep the area around your mouth as free as possible.
FAQs
Why can I not log in with my Campus Account?
There are two ways you can log in to Zoom with your Campus Account. Depending on where the error occurs, please try the other method:
- Via Browser:
a) Go to the UniBE Zoom portal.
b) Click on "SIGN IN".
c) Log in with your Campus Account (email address and password). - Via App:
a) Open the Zoom app.
b) Click on "Sign in".
c) Click on "sign in with SSO".
d) Enter unibe-ch (.zoom.us) as the company domain and click "Continue".
e) Log in with your Campus Account (email address and password).
If this does not help, please contact the techincal manager at your institute.
How can I switch from a free account to the University of Bern's licensed version?
If you have previously used the free Zoom account and would like to switch to the version licensed by the University of Bern, you must first log out within the installed application (click on "Your profile" at the top right). Then open the application again and use the login with "SSO". Enter "unibe-ch.zoom.us" as the company domain and log in with your campus account (e-mail address and password).
Meetings already created in a free account will not be lost, but will not be transferred to the licensed account. However, you can switch between the accounts as you wish by logging out/logging in.
How can I switch to a different SSO account?
It can happen that you have logged out, but Zoom launches again with the same account. The reason for this is that the browser stores cookies in connection with the Zoom app. As a result, you remain logged in via SSO until you have logged out everywhere. It is not always clear which login is still active. Please proceed as follows:
- If you are logged in via the app, log out there (click on "Your profile" at the top right and then "log out").
- Open the UniBE Zoom portal in your browser and also log out there (click on "Your profile" and "log out") Note: It can be confusing that you first have to login in the browser and are then automatically logged in with the first account.
- Close the browser and open a new (or private) window and reopen the UniBE Zoom Portal.
- Now you can log in with the desired SSO account.
How many people can take part in a Zoom meeting?
The University of Bern's meeting license allows a capacity of up to 300 participants. If you expect more than 300 participants, you can apply for a webinar (up to 500 participants) well in advance. Please see the FAQ below.
What is the difference between a meeting and a webinar?
If you do not expect more than 300 people to attend at the same time, we recommend setting up a normal meeting and not a webinar. You can manage meetings yourself, but this is not the case with webinars.
Webinars are primarily intended for large, mostly anonymous and less interactive events with up to 500 people. If you would like to hold a webinar, you need to apply for a temporary webinar license from Zoom support at the University of Bern.
Why does my meeting break off after 40 minutes?
You appear to have used a free Zoom account. In the licensed version, the time limit is 30 hours. Log in to the UniBE Zoom Portal with your campus account (see FAQ above).
Can a Zoom meeting be live streamed?
It is possible to broadcast a Zoom meeting live via a streaming platform (delay approx. 20 seconds), but the University of Bern does not offer support with this. Please respect the personal rights of the participants.
To broadcast your event via ILIAS or Tobira, please read the information for lecturers on podcasting and live streaming.
Can someone present at my meeting as a guest?
Guests can be invited and granted presentation rights in Zoom by the organizer or the co-host.
To enable the transfer of presentation rights, screen sharing for guests must not be disabled. You can find this setting in your personal profile under Settings > In Meeting (Basics) > Turn off screen sharing when guests are in the meeting. In an ongoing meeting, you can use this setting to determine whether participants are allowed to present ("Security" button). You can also designate someone as a co-host (via "Participants" in the menu bar at the bottom) or transfer the host function to someone else. You can then also leave the meeting yourself without ending it for the others.
Can someone else start my meeting if I am unable to attend?
You can define alternative hosts who can then start a meeting and lead it as a (co-)host. Only people with a University of Bern campus account can be registered for this role.
If you want to define an alternative host, you can do this in the settings of the respective meeting in the UniBE Zoom Portal. If you cannot find the person, this is probably because they have not yet logged in with a campus account and are therefore not yet listed in Zoom. Ask the person to log in to the UniBE Zoom Portal via SSO. If you still cannot find the person, try entering the name using the following syntax: firstname.lastname@unibe.ch.
Can an external person host a meeting for the University of Bern?
Only people who have a University of Bern campus account can be registered in a meeting as an alternative host. However, the following options are available to grant access as a host to meetings that have already been set up:
- A member of the University of Bern logs in at the start of the meeting and grants the external person host rights for the meeting. The member can then leave the meeting and the external person now has the host role.
- Set up the meeting so that participants have permission to "join at any time" (checkbox in the settings of the respective meeting in the UniBE Zoom Portal) and that all participants can share the screen (Settings > Screen sharing; should be the default). Then the external person can join the meeting and present at any time but cannot act as a "real" host and therefore does not have some host functions available (e.g. mute everyone at the same time or kick someone out).
Can I install and use extensions and apps?
In general, no apps can currently be activated in the University of Bern's licensed version. This central decision was made based on the following considerations
- All participants in a meeting would have to install the app.
- Some participants joining via mobile devices would be excluded and, in the worst case, would not be able to access the meeting. Some participants joining via a browser would also be excluded.
- Each app has its own security guidelines, which leads to data protection issues (data is sometimes collected).
- Meetings may be disrupted if every participant is able to launch an app.
- Every installed app is a potential source of errors, e.g. errors during installation or use, performance, blocking of the entire application (requiring significant support).
- Only some of the available apps are free.
- Each app would have to be checked to see to what extent it could be approved (resources are not available for this).
- Using apps is not as easy as Zoom advertises: one click is often not enough. Installations and restarts are required, some of which are only possible with administrator rights.
How can I use a timer in a meeting?
The "Zoom Timer App" function is already integrated and can be used without installing apps. In the meeting, select View > Show meeting timer (top right-hand corner of the meeting window). Then click on the time display and select "Timer App".
What is "OnZoom"?
"OnZoom" is a marketplace for events, presentations and courses used in particular by companies and private individuals to offer paid participation on various topics (cooking, sport, etc.). This platform is not linked to the University of Bern's Zoom account. If you would like to hold a paid and/or concurrent event (e.g. parallel sections at conferences), a Zoom Events license is available for this purpose. Please contact zoom@unibe.ch if you are interested.
University of Bern regulations

Please consult the University of Bern information and regulations below.
Also note:
- In your meetings, you should pay attention to data protection and copyright, and in particular not discuss or share any particularly sensitive data.
- If you want to record a Zoom meeting or part of it, inform all participants in advance and obtain their express consent.