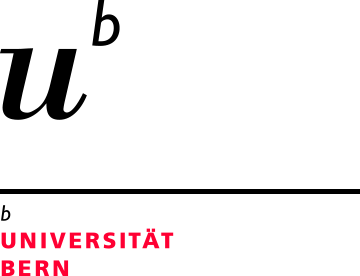Educational videos – planning and creation
Create your own educational videos using the production method that suits you best. Consider the key steps involved and some central tips, such as those regarding audio and post-production.
Overview
What are learning videos?
Learning videos are increasingly being used in university teaching today - e.g. when students are preparing for the on-site attendance in an inverted classroom setting. Owing to significant advances in software and technology, the production of such videos is no longer restricted to experts, and the amount of time invested in the production can be controlled by the user. For instance, a screencast with on-screen recorded sequences (e. g. presentation slides with simultaneous audio recording), can be created with little technical effort in a short time. It is advisable to proceed pragmatically, i. e. without expecting any professional educational films. In the case of educational films, the quality of explanations and the structure of the content are more important than perfect video production so that the learning objectives can be achieved.
What types of learning videos are there?
Learning videos can be differentiated according to video content or production type. In the video below (in German) and the tab "Examples" you will find many examples of the types of learning videos described.
Types by content
- Explanatory video: In an explanatory video, the focus is on conveying content. A specific problem, a method, a theory, or some similar content is explained.
- Tutorial: a tutorial is an instructional video. It shows step by step how something is done.
Types by method of production
Note: The listed methods of production are sorted by amount of workload, starting with the example with the least amount of workload.
- Edited Lecture Recording: Previously recorded lectures are divided into multiple individual videos. This division allows for the creation of shorter and thematically self-contained videos.
- Screencast: On-screen processes are recorded using appropriate software (Recommendation: Camtasia > free for University of Bern employees: www.softwareshop.unibe.ch). Similar to a lecture, presentation slides can be recorded with the speaker's voice. Additionally, processes of software applications (e.g., research tools or statistical programs) can be explained and recorded directly on the screen. The conduct of interactive webinars can also be recorded and later made available to participants.
- Pencast (analog or digital): Handwritten explanations and accompanying verbal explanations are recorded simultaneously if possible. This can be done with a smartphone, holder, pen, and paper or with a touchscreen notebook and an active stylus. A pencast is particularly suitable for individuals who usually support their presentations with visualizers or whiteboards. Recommendations for this production format: Checklist for creating analog pencasts (PDF); Video tutorial: Explanation video with smartphone & tripod (in German).
- Camera Recording (e.g., in an office, studio): Recording of one or more speakers in lecture or interview format – possibly in combination with props and presentations on whiteboards or screens.
- Stop Motion Animation: Also known as "flat figure film". In this technique, a camera is directed from above onto a table, and pre-made figures and terms are placed and removed from the table surface.
- Digital Animation: Similar to stop motion animation, but all content is provided and animated within computer software. This eliminates the need for camera recording.
- Interactive Videos: Pre-existing videos are enriched with interactive content (e.g., practice questions) using specialized software. This can be implemented, for example, with the ILIAS tool "Interactive Video".
Procedure
What production steps are there?
The points below list the main steps of work. Depending on your experience with videos, content choices, and production style, you can assemble the workflow yourself. A summary of the key steps can also be found in the following video (in German):
1. Planning & Scriptwriting
- Define the goal, learning objectives, and target audience of the instructional video.
- Choose thematic focuses and production style: Narrow down the topic and select the appropriate production format. Consider your own skills, experiences, and existing materials.
- Create a script: Depending on complexity, the script may consist of just a few notes, for example, supplementing your existing presentation slides, or it may be a comprehensive planning document. It's important that you plan the structure and document the flow of the videos. This also helps with potential post-production or if you need to update the video later on. Script Example (DOCX, 40 KB)
2. Recording & Production
- Organize materials and software: We provide software recommendations and rental equipment. Reserve additional space if needed.
- Prepare for recording: Set up the space and install cameras and microphones. For screencasts, prepare the computer (e.g., turn off background programs). Conduct test recordings (video & audio) early on and optimize the positioning and settings of the camera and microphone.
- Perform the recording: Stick to the script during recording and proceed in sections. This allows you to record individual scenes multiple times without starting over entirely.
3. Post-production & Publication
- Edit and refine the video: Import all clips into your editing software and assemble them according to the script. Add additional effects as needed. Finally, export the video as an MP4 file.
- Publish the video: Share the video on a platform suitable for you. If necessary, include a notice about the licensing terms of your video.
Tipps & Tools
General tips
- Simple ways to make your video look professional: Add title slides and credits, and avoid long intros.
- Keep it short: It's better to provide several short videos, as attention tends to drop after 5-10 minutes, and longer videos are often abandoned prematurely. For longer videos, consider adding a table of contents that allows viewers to jump to desired chapters with a mouse click (Example: ILIAS "Interactive Video").
- Mind the pace: Proceed faster and be more concise than in a live lecture. If students have difficulty understanding, they can pause or rewind the video.
- Record video and audio separately if needed. This may ease the recording process but requires more effort in post-production.
- Consider the accessibility of your video (= barrier-free access to information for people with disabilities). Common options include subtitles or audio descriptions. To ease navigation, video players should be keyboard accessible.
Tips for Slide-/Screencasts
Summary of key tips & tricks: Checklist (in German) - Create a Slidecast/Screencast (PDF)
Audio
- When recording on a computer, always use an external microphone (if possible, with a USB connection, e.g., FOX by beyerdynamic, available for loan at the ID Service Desk). Good audio quality is crucial for a pleasant viewing experience.
- Make your recordings in a quiet and preferably small room. The latter minimizes reverberation.
Recording Technique
- Present with liveliness and enthusiasm, even without an audience. Your video will be much more engaging this way.
- Always do test recordings and divide your recordings into sections. This way, if there are any mistakes or issues, you only need to re-record the specific section.
- If the speaker is visible, pay attention to the lighting and background. Be aware that having a speaker image has its pros and cons. It can be supportive in videos with more static visual content, as gestures and facial expressions enhance nonverbal aspects. Additionally, arguments, for example, gain relevance through proximity to the speaker. Conversely, such a "talking head" can distract from the essential content in videos with dynamic content (e.g., development of mathematical formulas). Furthermore, having a speaker image increases the complexity and effort of video production.
- Close all background programs (e.g., email, chat programs).
- Revise your existing lecture slides: Reduce text to bullet points or partial sentences, and use the "Fade In" animation to reveal slides as you speak. This prevents long, static slides.
- Preferably choose a 16:9 format (widescreen for screens and mobile devices) for your slides. Otherwise, when viewing the video, black bars will appear on the sides (Example).
Post-production
- Guide the viewers' gaze using additional effects (such as zoom, dimming, or arrows).
- Use other transitions and effects sparingly.
- Additional text overlays provide you with the opportunity to emphasize individual statements retrospectively.
Tools for educational videos
Software
- Screencast:
- Camtasia* (Windows and Mac, free for employees of UniBe)
- OBS Studio (free for Windows and Mac)
- Quicktime (free for Mac)
- Screencast-o-matic (free for Windows and Mac)
- Kap (free for Mac)
- ScreenFlow (Mac)
- Explain Everything (Tablet)
- Videobearbeitung:
- Adobe Creative Cloud (e.g. Premiere Pro/Element; Windows and Mac, free for employees of UniBe)
- iMovie (free for Mac)
- ShotCut (free for Windows and Mac)
- Da Vinci Resolve (free for Windows and Mac)
- Final Cut Pro (Mac)
-
- Digital-Animation:
- Videoscribe (free trial version)
- Moovly (free trial version)
- Powtoon (free trial version)
- Interaktive Videos:
- ILIAS «Interaktives Video» (free)
* Our recommendation: Recording and post-production in one program, easy to use, with good video tutorials available.
Borrow Equipment
- The University of Bern provides various audio and video equipment for lending. You can find the available lending materials on the university's internal website: http://av-ausleihe.unibe.ch.
- Additional options:
- Equipment rental and/or reservation of the video studios at the Medienwerkstatt PHBern
- Equipment rental Kulturbüro Bern
- Equipment rental Materialpool Bern
Consultation
Consulting: For DIY productions (free of cost)
The iLUB team has the technical equipment, software, and know-how to help you create your own instructional and learning videos. We are delighted to support you in your project. Attend one of our training sessions (course offering 'Video in Teaching') or sign up for individual consultation.
Production: For professional videos (with costs)
If you would like to have professionally produced videos, you have two internal contact points at your disposal. They can take over the complete production process or individual production steps for you (e.g. storyboarding, animation or post-production). It is essential that the production is tailored to the intended use and the type of publication.
- Multimedia- und Videoproduction Team iLUB (only in german): Exclusively for internal clients.
- Department of Education and Media (AUM), IML: For internal and external clients.
Examples
Screencast - Tutorial
In this tutorial, the correct procedure for online book borrowing is demonstrated. It was created using Camtasia. Arrows and dimming are used to direct focus. Subtitles enhance accessibility.
Slidecast - Educational video
This is an example from Dr. Moritz Bigalke's lecture. It is a screencast of revised lecture slides with simultaneous use of the speaker image (Example follows at 1:58).
Studio Recording
This explanatory video from the "Learning Toolkit" project at the University of Bern was recorded in a studio and edited using the Final Cut Pro editing software.
Editing- and Montage Technique
This explanatory video on the topic of "Sustainable Development" was produced using the editing and montage technique.
Videoanimation
This is an example of a computer-animated educational video.