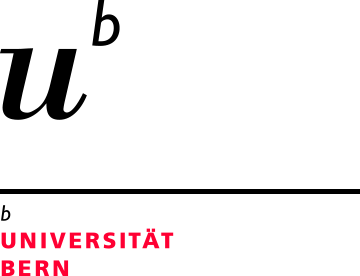Zoom
Zoom eignet sich sowohl für Online-Meetings mit kleinen Gruppen wie auch für grosse Veranstaltungen. Ein lizenzierter Zoom Account für Meetings mit bis zu 300 Personen steht allen Angehörigen der Universität Bern mit Campus Account kostenlos zur Verfügung. Eine temporäre Lizenz für ein Zoom-Webinar von bis zu 500 Personen kann beim Zoom-Support der Universität Bern beantragt werden (siehe FAQ unten).
Wenn Sie kostenpflichtige und/oder simultane Veranstaltungen durchführen möchten (z.B. parallele Sessions bei Konferenzen), wenden Sie sich bitte an zoom@unibe.ch.
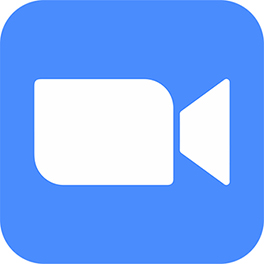
Wie gehen Sie vor?
Wie Sie Zoom installieren, sich anmelden, ein Meeting starten, Personen einladen sowie verschiedene Funktionen einsetzen erfahren Sie im Quickstart-Guide (siehe unten). Zu beachten: App-Einbindungen (z.B. Slack) via Zoom-Marktplatz sind nicht möglich und werden im System abgelehnt.
Login erfolgt mit Ihrem Campus Account über den Browser in das UniBE Zoom Portal oder in die Desktop-App (Mindestversionsanforderungen). Um die App zu aktualisieren, beachten Sie die Anleitung oder wenden Sie sich an die Technik-Verantwortlichen Ihres Instituts, wenn Sie nicht die Berechtigung zur Aktualisierung haben. Wenn das Einloggen nicht funktioniert, konsultieren Sie bitte die FAQ unten zur Fehlerbehebung.
Diverse Anleitungen und Tipps
Virtuelle Hintergründe
Die Abteilung für Kommunikation stellt verschiedene virtuelle Hintergründe zur Verfügung.
Meeting oder Webinar?
Planen Sie eine grössere Veranstaltung und überlegen sich, ob ein Zoom-Meeting oder -Webinar geeignet ist? Nachfolgend finden Sie eine Entscheidungshilfe mit einer kurzen Beschreibung der beiden Veranstaltungsarten sowie einer Anleitung, was bei einem Antrag zur Einrichtung eines Webinars zu beachten ist.
Untertitel
Die Funktion Live-Transkription in Zoom kann für verschiedenen Sprachen (z.B. Deutsch, Englisch oder Französisch) aktiviert werden.
Breakouträume
Möchten Sie Ihre Teilnehmenden in kleinere Arbeitsgruppen aufteilen und anschliessend wieder in einer Session versammeln? Die Anleitung unten erklärt, wie Sie die Gruppe schnell und unkompliziert ad hoc oder geplant und mit vorausgewählter Gruppenzusammenstellung in Teilgruppen aufteilen können.
Tipps für hybride Meetings in Multimediaräumen
- Rechtzeitig vorbereiten
- Informationen geben
- Hardware testen
- Funktionen üben
- Umgebung überprüfen
- Rollenverteilung festlegen
- Gesprächsregeln definieren
- Zeitablauf planen
- Unterstützung suchen
Die Ausführungen zu den einzelnen Tipps finden Sie im nachstehenden Dokument.
Tipps für barrierearme Online-Meetings
Für eine gelingende Kommunikation und Kollaboration im Online-Meeting, sollten Sie darauf achten, dass die Teilnahme für alle Personen (z.B. Personen mit Beeinträchtigung und nicht Native-Speaker) barrierearm ist. Um dies zu ermöglichen können Sie:
- Eine automatische Live-Transkription verwenden (in mehreren Sprachen möglich).
- Ein Headset verwenden, um Hintergrundgeräusche zu minimieren.
- Die Internetverbindung überprüfen für möglichst ruckelfreies Bild und Audio.
- Für eine gute Beleuchtung sorgen.
- Kamera frontal auf das Gesicht ausrichten und möglichst freier Mundbereich.
FAQ
Warum kann ich mich mit meinem Campus Account nicht einloggen?
Es gibt zwei Wege, wie Sie sich bei Zoom mit Ihrem Campus Account anmelden können. Je nachdem, wo der Fehler auftritt, versuchen Sie bitte die andere Methode:
- Via Browser:
a) Rufen Sie das UniBE Zoom Portal auf.
b) Klicken Sie auf "SIGN IN".
c) Melden Sie sich mit Ihrem Campus Account (E-Mail-Adresse und Passwort) an. - Via App:
a) Starten Sie die Zoom-App.
b) Klicken Sie auf "Anmelden".
c) Klicken Sie auf "Melden Sie sich mit SSO an".
d) Geben Sie als Firmen-Domain unibe-ch (.zoom.us) ein und klicken Sie auf "Fortfahren".
e) Melden Sie sich mit Ihrem Campus Account (E-Mail-Adresse und Passwort) an.
Sollte dies nicht helfen, wenden Sie sich bitte an den Technik-Verantwortlichen Ihres Instituts.
Wie kann ich von einem kostenlosen Account auf die lizenzierte Version der Universität Bern wechseln?
Wenn Sie bisher den kostenlosen Zoom-Account genutzt haben und auf die von der Universität Bern lizenzierte Version umsteigen möchten, müssen Sie sich innerhalb der installierten Anwendung erst abmelden (Klicken Sie auf "Ihr Profil" rechts oben). Anschliessend öffnen Sie die Anwendung erneut und verwenden Sie die Anmeldung mit "SSO". Geben Sie "unibe-ch.zoom.us" als Unternehmens-Domain an und loggen Sie sich mit Ihrem Campus Account (E-Mail-Adresse und Passwort) ein.
Bereits in einem kostenlosen Konto angelegte Meetings gehen nicht verloren, werden aber nicht auf das lizenzierte Account übertragen. Sie können aber zwischen den Accounts durch Ab-/Anmelden beliebig wechseln.
Wie kann ich auf ein anderes SSO-Account wechseln?
Es kann passieren, dass Sie sich abgemeldet haben, Zoom startet jedoch wieder mit dem gleichen Account. Der Grund dafür ist, dass der Browser in Verbindung mit der Zoom-App Cookies speichert. Das hat zur Folge, dass Sie via SSO angemeldet bleiben, bis Sie sich überall abgemeldet haben. Es ist nicht immer ersichtlich, welche Anmeldung noch aktiv ist. Gehen Sie wie folgt vor:
- Wenn Sie via App angemeldet sind, melden Sie sich dort ab (klicken Sie auf "Ihr Profil" rechts oben und dann "abmelden").
- Rufen Sie im Browser das UniBE Zoom Portal auf und melden sich auch dort ab (klicken Sie auf "Ihr Profil" und "abmelden"). Achtung: Es kann irritierend sein, dass man sich vorher im Browser anmelden muss und dann automatisch mit dem ersten Account angemeldet wird.
- Schliessen Sie den Browser und öffnen ein neues (oder privates) Fenster und rufen Sie das UniBE Zoom Portal erneut auf.
- Jetzt können Sie sich mit dem gewünschten SSO-Account anmelden.
Wie viele Personen können an einem Zoom-Meeting teilnehmen?
Die Meeting-Lizenz der Universität Bern ermöglicht eine Kapazität von bis zu 300 Teilnehmende. Sollten Sie mehr als 300 Teilnehmende erwarten, können Sie frühzeitig ein Webinar (bis zu 500 Teilnehmende) beantragen. Siehe bitte die FAQ unten.
Was ist der Unterschied zwischen ein Meeting und ein Webinar?
Wenn Sie nicht mehr als 300 gleichzeitig teilnehmende Personen erwarten, empfehlen wir ein normales Meeting einzurichten und kein Webinar. Meetings können Sie selbst verwalten, was beim Webinar nicht der Fall ist.
Webinare sind in erster Linie für grosse, weitgehend anonyme und weniger interaktive Veranstaltungen mit bis zu 500 Personen gedacht. Wenn Sie ein Webinar durchführen möchten, müssen Sie eine temporäre Webinarlizenz beim Zoom Support der Universität Bern beantragen.
Warum bricht mein Meeting nach 40 Min. ab?
Sie haben offenbar einen kostenlosen Zoom-Account benutzt. In der lizenzierten Version beträgt das Zeitlimit 30 Stunden. Loggen Sie sich mit Ihrem Campus Account auf das UniBE Zoom Portal ein (siehe FAQ oben).
Kann ein Zoom-Meeting live gestreamt werden?
Es ist möglich, ein Zoom-Meeting live über eine Streaming-Plattform zu übertragen (Verzögerung ca. 20 Sekunden), aber die Universität Bern bietet hierfür keine Unterstützung an. Beachten Sie bitte die Persönlichkeitsrechte der Teilnehmenden.
Um Ihre Veranstaltung über ILIAS oder Tobira zu übertragen, lesen Sie bitte die Informationen für Lehrende zu Podcast und Live-Streaming.
Kann jemand in meinem Meeting als Gast präsentieren?
Gäste können von der Meeting-Leitung in Zoom eingeladen und mit Präsentationsrechten ausgestattet werden.
Um die Übertragung der Präsentationsrechte zu ermöglichen, darf die Bildschirmfreigabe für Gäste nicht deaktiviert sein. Diese Einstellung finden Sie in Ihrem persönlichen Profil unter Einstellungen > In Meeting (Grundlagen) > Schalten Sie die Bildschirmfreigabe ab, wenn Gäste im Meeting sind. Mit dieser Einstellung können Sie auch in einem laufenden Meeting einstellen, ob die Teilnehmenden präsentieren dürfen (Button "Sicherheit" in der unteren Menüleiste des Meetings). Ausserdem können Sie (über "Teilnehmer" in der Menüleiste unten) jemanden als Co-Host bestimmen oder auch die Host-Funktion auf jemanden übertragen. Sie können dann auch selbst das Meeting verlassen ohne es für die anderen zu beenden.
Kann jemand anders mein Meeting starten, wenn ich verhindert bin?
Sie können "Alternative Hosts" definieren, die dann ein Meeting starten und als (Co-)Host dieses leiten können. Es können nur Personen mit einem Campus Account der Universität Bern für diese Rolle eingetragen werden.
Wenn Sie eine Person mit einem Campus Account eintragen wollen, können Sie das bei den Einstellungen des jeweiligen Meetings im UniBE Zoom Portal einrichten. Wenn Sie die Person nicht finden können, liegt das vermutlich daran, dass diese noch nicht mit dem Campus Account angemeldet war und so noch nicht in Zoom gelistet ist. Bitten Sie die Person, sich via SSO auf das UniBE Zoom Portal anzumelden. Sollten Sie die Person weiterhin nicht finden, versuchen Sie den Namen mit folgender Syntax einzugeben: vorname.nachname@unibe.ch.
Kann eine externe Person ein Meeting für die Universität Bern hosten?
Als alternative Moderierende können nur Personen im Meeting eingetragen werden, welche einen Campus Account der Universität Bern besitzen. Es gibt jedoch folgende Möglichkeiten, Zugang als Host für bereits angelegte Meetings zu gewähren:
- Eine/r Angehörige der Universität Bern loggt sich zu Beginn des Meetings ein und erteilt der externen Person die Host-Rechte für das Meeting. Die/der Angehörige kann das Meeting danach verlassen und die externe Person hat nun die Host-Rolle.
- Richten Sie das Meeting so ein, dass Teilnehmende die Erlaubnis haben "jederzeit beizutreten" (Checkbox bei den Einstellungen des jeweiligen Meetings im UniBE Zoom Portal) und dass alle Teilnehmende den Bildschirm teilen können (Einstellungen > Bildschirmübertragung; sollte aber default sein). Dann kann die externe Person jederzeit dem Meeting beitreten und präsentieren, kann aber nicht als "echte/r" Host agieren und hat somit einige Host-Funktionen nicht zur Verfügung (z.B. alle gleichzeitig auf stumm schalten oder jemanden rauswerfen).
Kann ich Erweiterungen und Apps installieren und benutzen?
Derzeit können in der lizenzierten Version der Universität Bern prinzipiell keine Apps aktiviert werden. Diese zentrale Entscheidung wurde aufgrund folgender Überlegungen getroffen:
- Alle Teilnehmenden in einem Meeting müssten die App bei sich installieren.
- Teilnehmende via mobilen Devices wären zum Teil ausgeschlossen und könnten im schlimmsten Fall das Meeting nicht aufrufen. Teilnehmende via Browser wären ebenfalls teilweise ausgeschlossen.
- Jede App hat seine eigenen Sicherheitsrichtlinien, wodurch es zu Datenschutzproblemen kommt (Daten werden teilweise gesammelt).
- Meetings können gestört werden, wenn jede/r Teilnehmende eine App aufrufen kann.
- Jede installierte App ist eine potentielle Fehlerquelle z.B. Fehler bei Installation oder Anwendung, Performance, Blockierung der gesamten Anwendung (benötigt übermässigen Supportaufwand).
- Die verfügbaren Apps sind nur zum Teil kostenlos.
- Bei jeder App müsste überprüft werden, inwiefern sie zugelassen werden könnte (Ressourcen dafür sind nicht vorhanden).
- Die Anwendung von Apps ist nicht so einfach, wie Zoom es bewirbt: Ein Klick reicht oft nicht aus. Installationen und Neustarts sind erforderlich, die teilweise nur mit Administratoren-Rechten möglich sind.
Wie kann ich einen Timer im Meeting nutzen?
Die Funktion "Zoom Timer App" ist bereits integriert und kann ohne die Installation von Apps genutzt werden. Wählen Sie im Meeting in der oberen rechten Ecke des Meetingfensters > Ansicht > Meeting-Timer einblenden. Klicken Sie dann auf die Zeitanzeige und wählen Sie "Timer App".
Was ist "OnZoom"?
"OnZoom" ist ein Marktplatz für Veranstaltungen, Präsentationen und Kurse, auf dem insbesondere Unternehmen und Privatpersonen kostenpflichtige Teilnahmen zu unterschiedlichen Themen (Kochen, Sport, etc.) anbieten. Im Zoom-Account der Universität Bern ist diese Plattform nicht angebunden. Wenn Sie eine kostenpflichtige und/oder simultane Veranstaltung durchführen möchten (z.B. parallele Sessions bei Konferenzen), steht dafür eine Zoom-Events-Lizenz zur Verfügung. Bitte wenden Sie sich bei Interesse an zoom@unibe.ch.
Vorschriften der Universität Bern

Bitte konsultieren Sie die untenstehenden Informationen und Vorschriften der Universität Bern.
Zusätzlich zu beachten:
- In Ihren Meetings sollten Sie auf Datenschutz und Urheberrecht achten und insbesondere keine besonders schützenswerten Daten besprechen oder teilen.
- Wenn Sie ein Zoom-Meeting oder einen Teil davon aufzeichnen möchten, informieren Sie vorher alle Teilnehmenden und holen Sie deren ausdrückliche Zustimmung ein.